Anki アドオン HyperTTS の使い方

1. はじめに
HyperTTS は,AwesomeTTS と Language Tools のメンテナーが開発しているアドオンです 1 。機能的には,AwesomeTTS と変わりませんが,操作性や設定項目がシンプルなので,最近は HyperTTS を使用しています。HyperTTS の使い方に関する日本語の情報が少なかったのでインストール方法と基本設定などの使い方を共有します。
2. HyperTTS をインストールする
- ツールバーの「ツール」をクリックする
- 「アドオン」をクリックする
- 「新たにアドオンを取得する」をクリックする
- コードに「111623432」を入力する
- 「OK」をクリックする
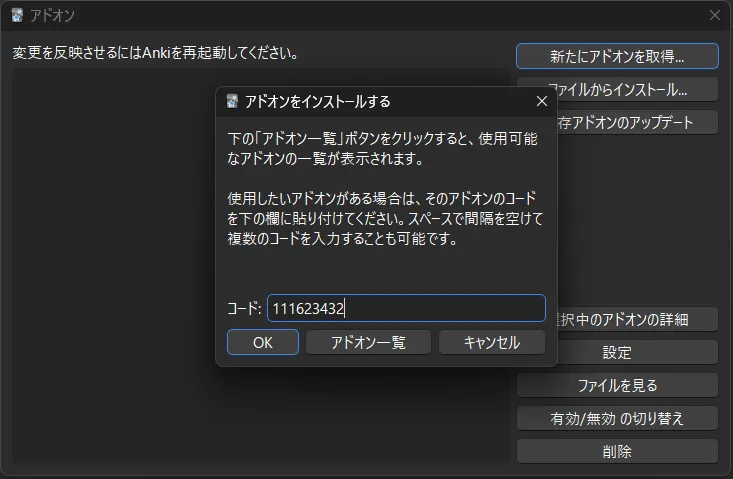
インストールが完了したら変更を反映させるために Anki を再起動する
3. HyperTTS の初期設定
- ツールバーの「ツール」をクリックする
- 「HyperTTS:Services Configuration」をクリックする
- 「Google Translate」の「Enable」にチェックを入れる
- 「Save」をクリックする
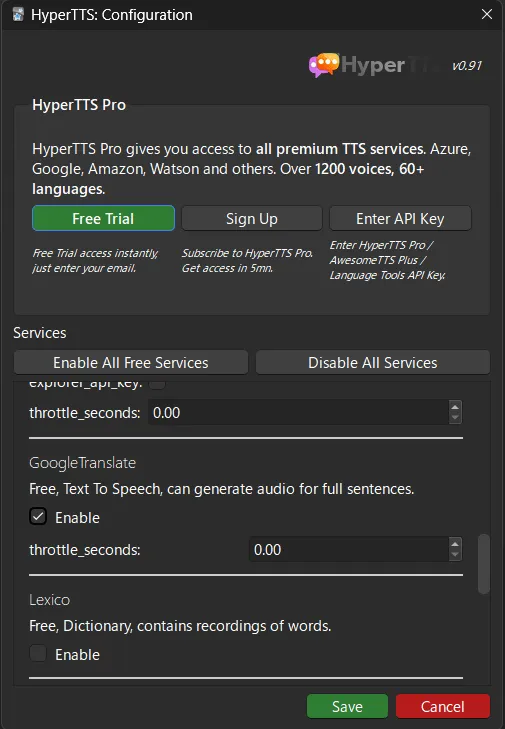
4. ノートタイプを追加する
- ツールバーの「ツール」をクリックする
- 「ノートタイプを管理」をクリックする
- 「追加 」をクリックする
- 「追加:Basic」を選択して「OK」をクリックする
- 任意の名前を設定して「OK」をクリックする (今回はデフォルト名の Basic で作成)
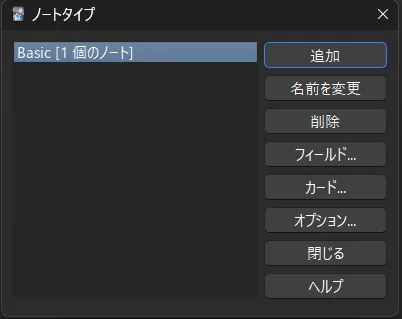
5. フィールドを追加する
- ツールバーの「ツール」をクリックする
- 「ノートタイプを管理」をクリックする
- 「フィールド」をクリックする
- 「追加」をクリックする
- フィールド名に「Sound」と入力する
- 「OK」をクリックする
- 「保存」をクリックする
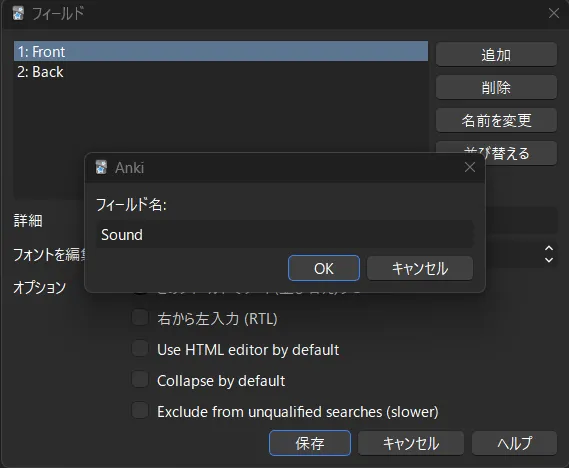
6. テンプレートを変更する
- ツールバーの「ツール」をクリックする
- 「ノートタイプを管理」をクリックする
- 「カードタイプ」をクリックする
- 表面のテンプレートを以下のように変更する
- 「保存」を選択する
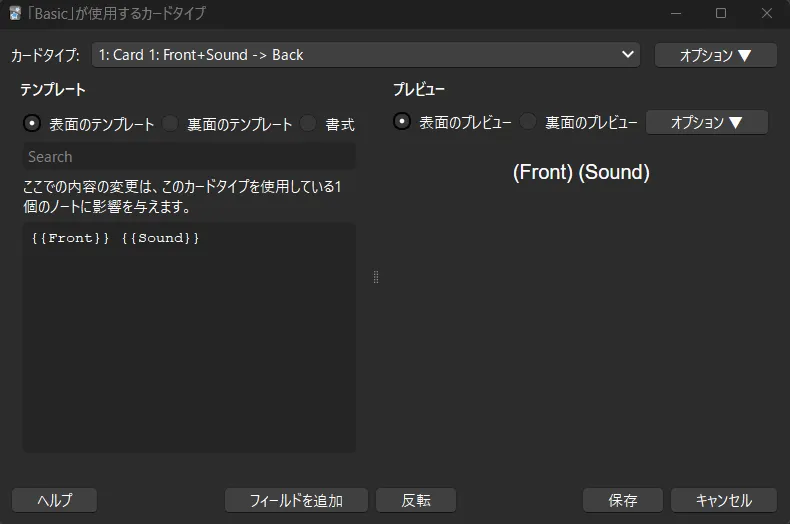
7. 単語と音声を追加する
- 「追加」をクリックする
- 「Front」と「Back」に任意の文字を入力する (今回は「Apple」と「リンゴ」と入力した)
- HyperTTS の「Add Audio」をクリックする
- Source タブ → Source Configuration → Source Field を Front に設定する
- Target タブ → Target Field を Sound に設定する
- 「Apply To Note」をクリックする (Sound フィールドに mp3 が追加されていれば成功です)
- 「追加」をクリックする
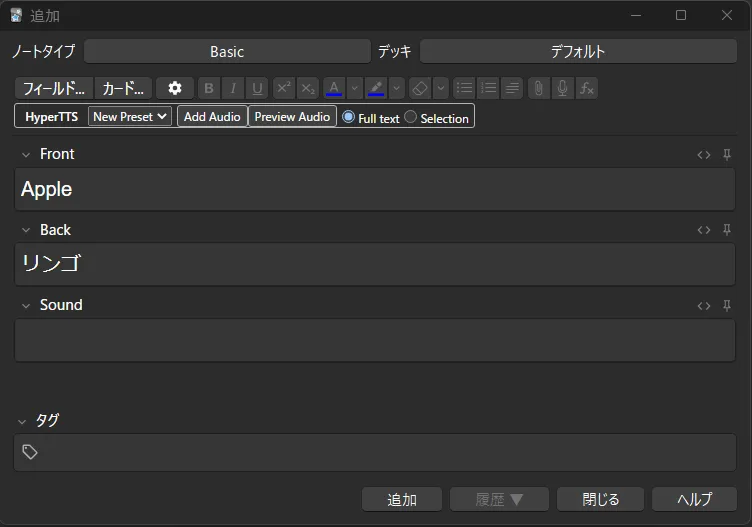
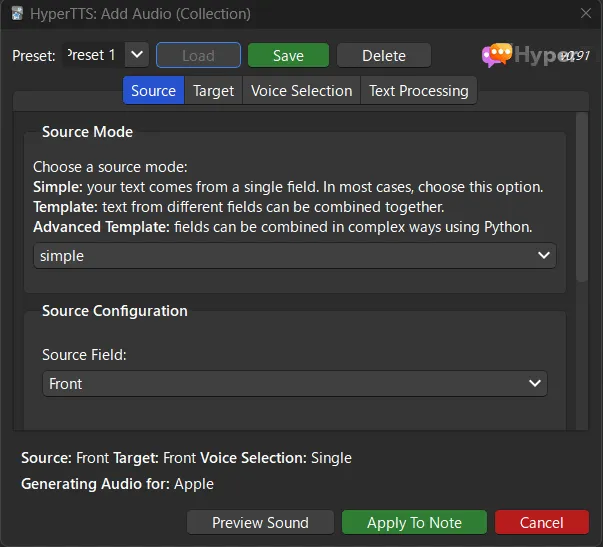
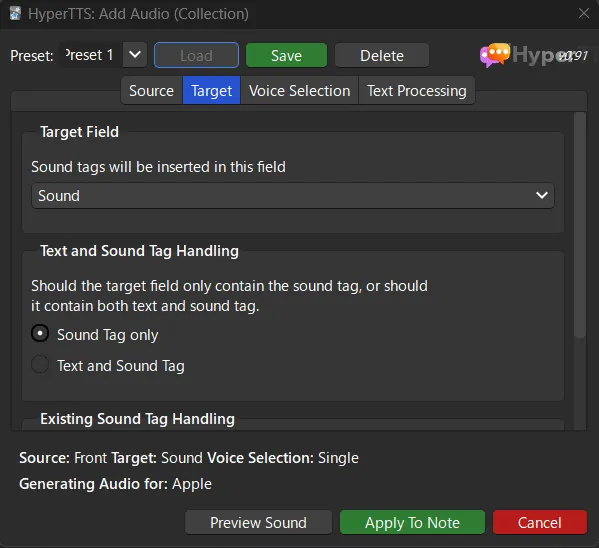
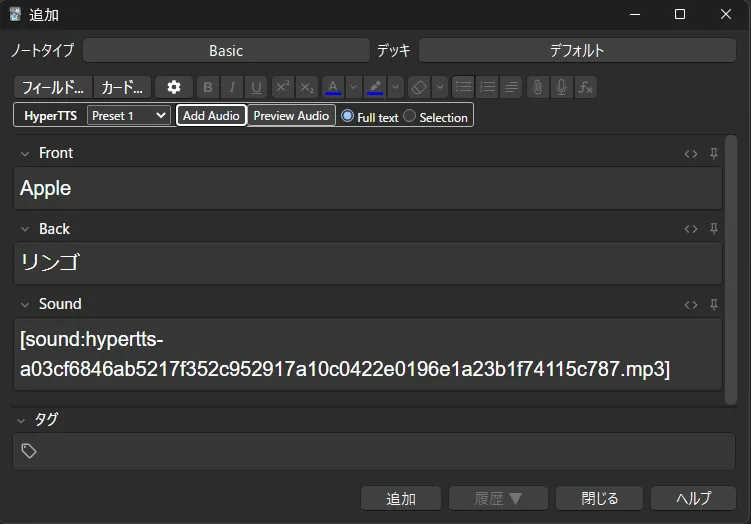
8. おわりに
ここまで,HyperTTS の基本的な使い方について記述してきました。本記事では,無料で利用できる Google translate を Text-to-Speech として設定していますが,その他にも Google Cloud,Microsoft Azure,AWS Polly などの Text-to-Speech に対応しているので,お好みで変更してください。
-
HyperTTS - Add speech to your flashcards - AnkiWeb - https://ankiweb.net/shared/info/111623432 ↩