Anki 上で AwesomeTTS を用いて Text to Speech を実装する

1. はじめに
Anki は,学習を支援するオープンソースソフトウェアであり,クロスプラットフォームに対応しています。iOS と Android のアプリでは,Text to Speech に標準的に対応していますが,Windows,macOS,Linux のアプリでは対応していません。そのため,アドオンである AwesomeTTS を用いて機能拡張する必要があります。本記事では,Anki 上で AwesomeTTS を用いて Text to Speech を実装する手順を記述します。
本記事で行っている作業は,Anki Ver.2.1.40 と Zorin OS 15 Core (Ubuntu 18.04 LTS) の環境下で実行したものです。また,Anki はインストール済みの前提で記述しており,インストール手順は割愛していることをご了承ください。
2. パッケージのインストール
Linux の Anki で AwesomeTTS を動作させるには,オープンソースソフトウェアのメディアプレーヤーである MPlayer が必要になります。そのため,以下のコマンドを実行し,MPlayer をインストールします。Windows と macOS では,この作業は不要と思われます。
1$ sudo apt install mplayer -y3. アドオンのインストール
以下の手順を実行し,AwesomeTTS をインストールします。
- 「ツール」→「アドオン」をクリックし,アドオンの管理画面を開く
- 「アドオンを取得する」をクリックし,アドオンのインストール画面を開く
- 「814349176」 を「コード」に入力し,「OK」ボタンをクリックする
- アドオンの管理画面を閉じ,アドオンを反映させるために Anki を再起動させる
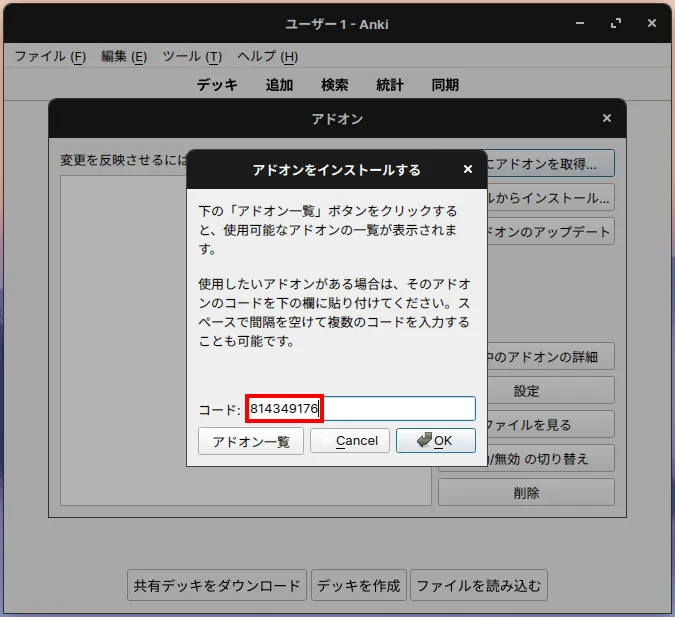
4. カードのカスタマイズ
最後に,音声を再生するテキストの範囲を設定する必要があります。以下の手順を実行し,カードの設定をカスタマイズします。以下の設定では,Google Translate を利用していますが,AwesomeTTS では Google Translate 以外にも多くのサービスを利用することが出来ます。
- 「ツール」→「ノートタイプを管理」をクリックし,ノートタイプの管理画面を開く
- 任意のノートを選択した状態で「カードタイプ」をクリックし,カードタイプ管理画面を開く
- 音声を再生するテキストを <tts service=“google” speed=“1.0” voice=“en”></tts> で囲む
- 「保存」をクリックし,カードの設定を保存する
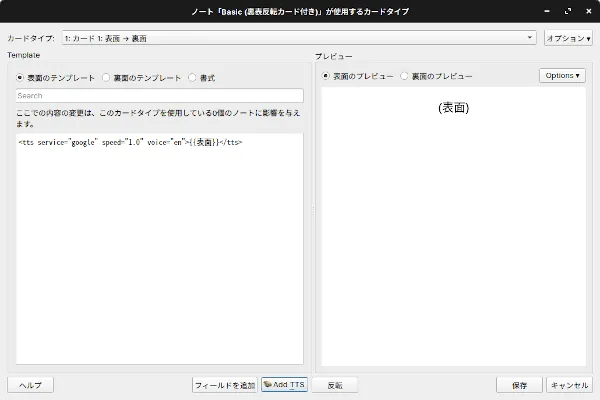
5. おわりに
ここまで,Anki 上で AwesomeTTS を用いて Text to Speech を実装する手順を記述してきました。本記事では,翻訳サービスとして Google Translate を設定したため,オンライン状態でのみ Text to Speech が実行されます。そのため,オフライン状態で Text to Speech を実行する場合は音声データを保存するなどの作業が必要です。