Antergos (Arch Linux) に日本語入力環境を構築する

1. 概要
多くの Arch Linux から派生したディストリビューションでは,日本語入力を行うためのパッケージはハンドルされていない。そこで,ユーザー自身で日本語入力の環境を構築する必要がある。本記事は,ArchWiki を参考に,日本語入力の環境を構築するための手順を記述したものである。
続く 2 章では,作業を行う環境について記述する。3 から 7 章では,日本語入力を行うための環境構築手順について記述する。8 章では,本記事のまとめを記述する。
2. 環境情報
- Fcitx Ver.4.2.9.5
- GNOME Ver.3.28.1
- LightDM Ver.1.28.0
- Linux Kernel Ver.4.19.9-arch1-1-ARCH
3. パッケージのインストール
日本語入力を行うために必要なパッケージをインストールする。そのコマンドを以下に示す。
1$ sudo pacman -S fcitx fcitx-mozc fcitx-configtool fcitx-gtk2 fcitx-gtk3 fcitx-qt4 fcitx-qt54. スタートアップスクリプトファイルの作成
Antergos では標準のディスプレイマネージャとして LightDM を採用しているため,スタートアップスクリプトファイルが必要である。そのコマンドを以下に示す。
1$ echo -e \2"export GTK_IM_MODULE=fcitx \3export QT_IM_MODULE=fcitx \4export XMODIFIERS=@im=fcitx" \5> ~/.xprofile5. 入力ソースの設定
日本語入力を行うためには,入力ソースを日本語に設定する必要がある。その手順と設定画面を以下に示す。
(1) GNOME の「設定」を表示する
(2) 「地域 & 言語」の項目に移動する
(3) 「入力ソース」に「日本語」を設定する
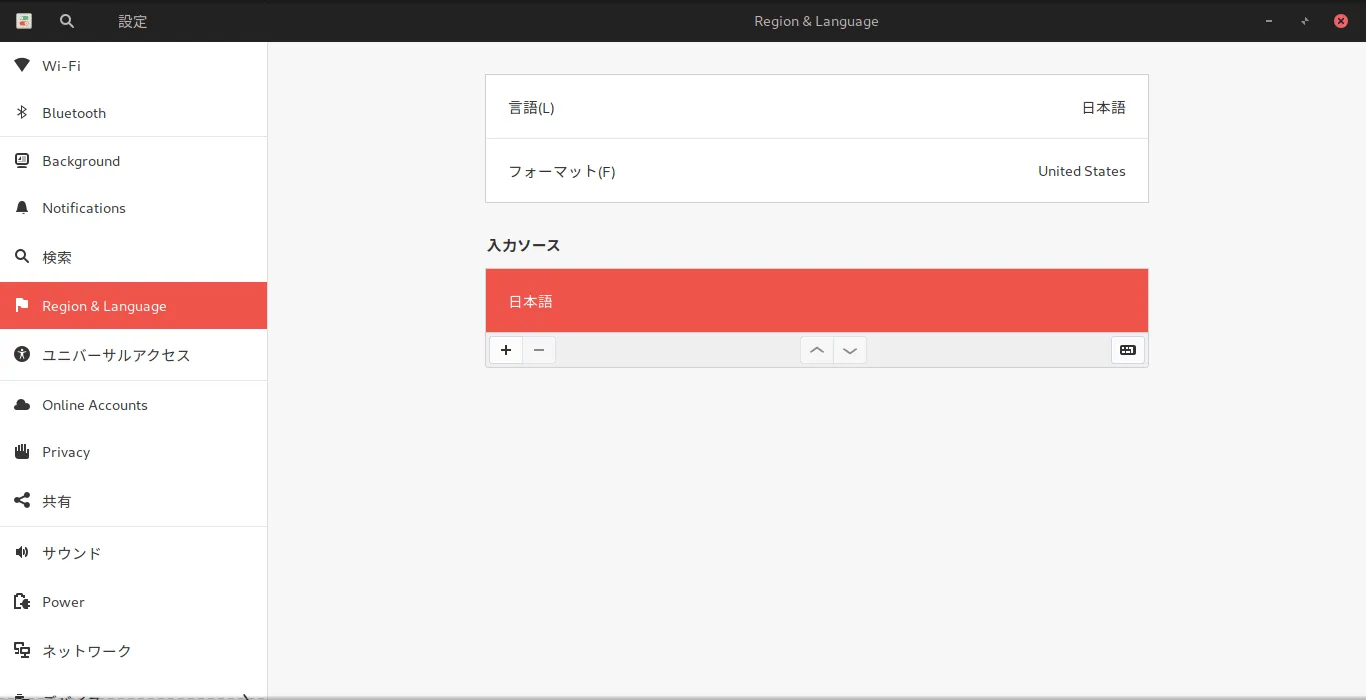
6. Fcitx の設定
日本語入力を行うためには,Fcitx に Mozc を設定する必要がある。そのコマンドと設定画面を以下に示す。
1$ fcitx-configtool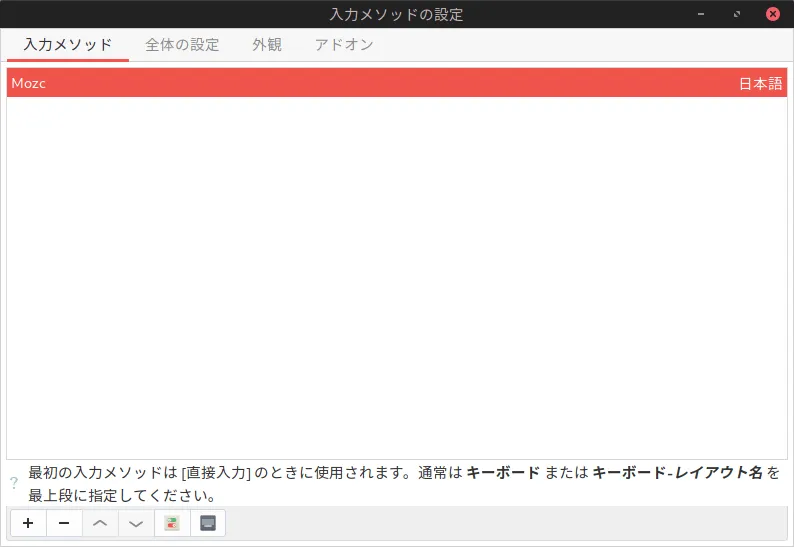
7. XMODIFIERS の設定
Skype や Slack などの GUI ソフトウェア上で,日本語入力できない場合がある。その場合は,XMODIFIERS の設定を変更する必要がある。そのコマンドを以下に示す。
1$ gsettings set org.gnome.settings-daemon.plugins.xsettings overrides "{'Gtk/IMModule':<'fcitx'>}"8. まとめ
日本語入力環境の構築は設定する項目が多く,手順も複雑である。筆者自身も,初めて日本語入力環境を構築した際に,資料を参照しながら設定と再起動を繰り返した記憶がある。本記事が,少しでも Arch Linux ユーザーの助けになれば幸いである。