Algolia が提供している動作検証機能の『UI Demos』を構築する

1. はじめに
Algolia は,検索エンジンを SaaS モデルで提供しているサービスであり,データの管理や検索アルゴリズムの設定を Web 上で行うことが可能です。また,管理しているデータの確認や設定した検索アルゴリズムの動作検証を行うために『UI Demos』が提供されています。本記事では,『UI Demos』を構築する手順としてサンプルデータの作成方法と『UI Demos』の設定方法について記述します。
2. Index の作成
Algolia にアクセスすると Index の作成を求められるので,指示に従って Index を作成します。本記事では,demo という名前で作成します。
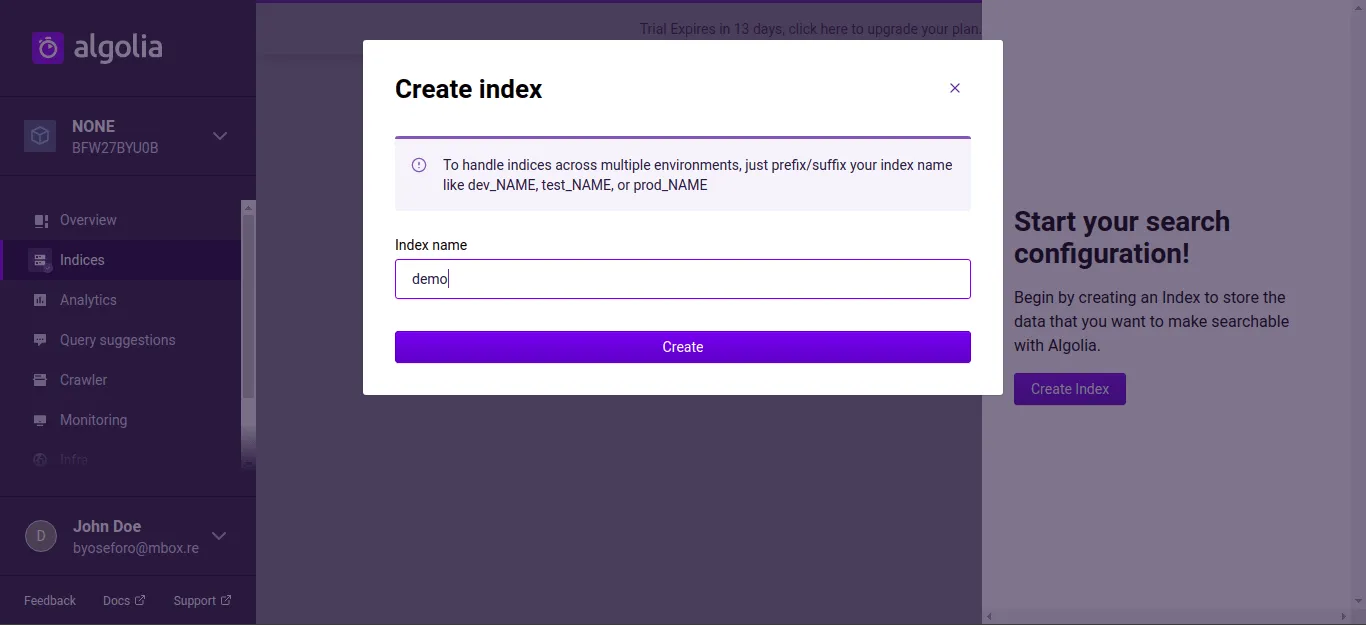
3. JSON の作成・転送
サンプルデータが手元に存在する場合は,そのサンプルデータを用いてデモサイトを作成します。しかし,サンプルデータが手元に存在しない場合は,サンプルデータジェネレーターなどを用いてサンプルデータを作成します。本記事では,JSON Generator を利用してサンプルデータを作成します。
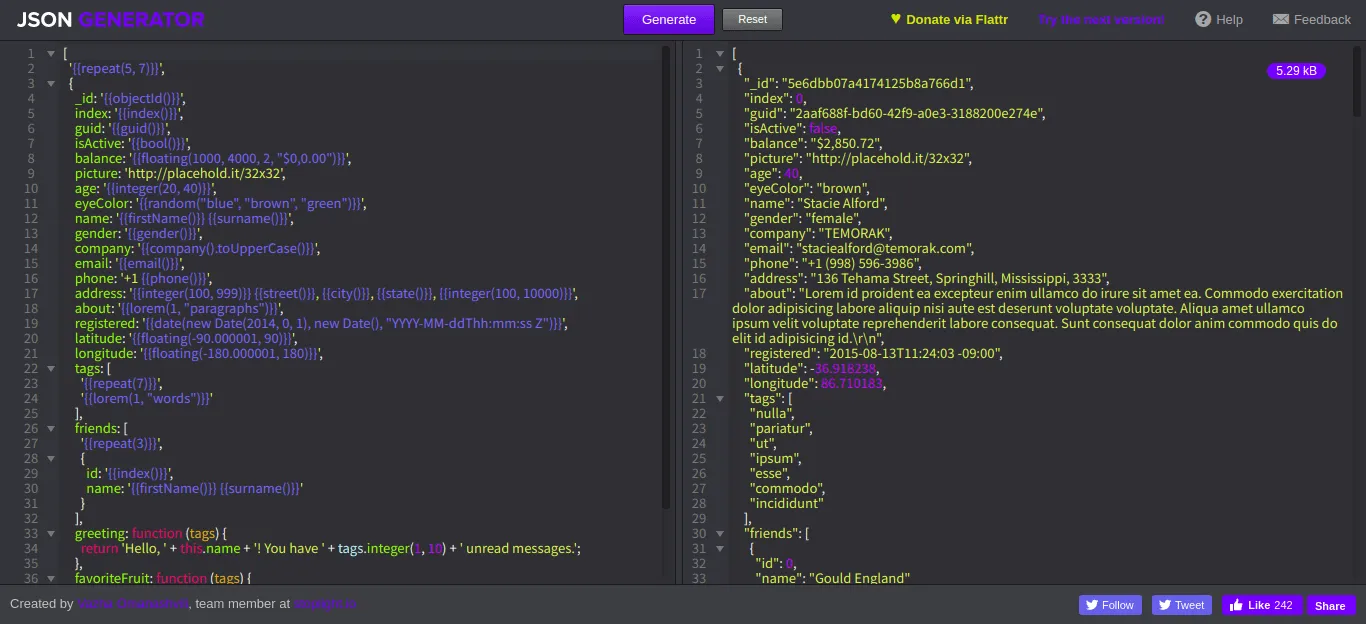
サンプルデータを JSON ファイルとしてローカルに保存します。Algolia のトップページから「Indices」→「demo」→「Upload record(s)」→「Upload file」を選択し,ローカルに保存した JSON ファイルを Algolia に転送します。

4. UI Demos の作成
サンプルデータの転送が完了したら,「UI Demos」→「Generate a UI demo」を選択します。title は適当な名前を入力し,Primary attribute は about を設定します。
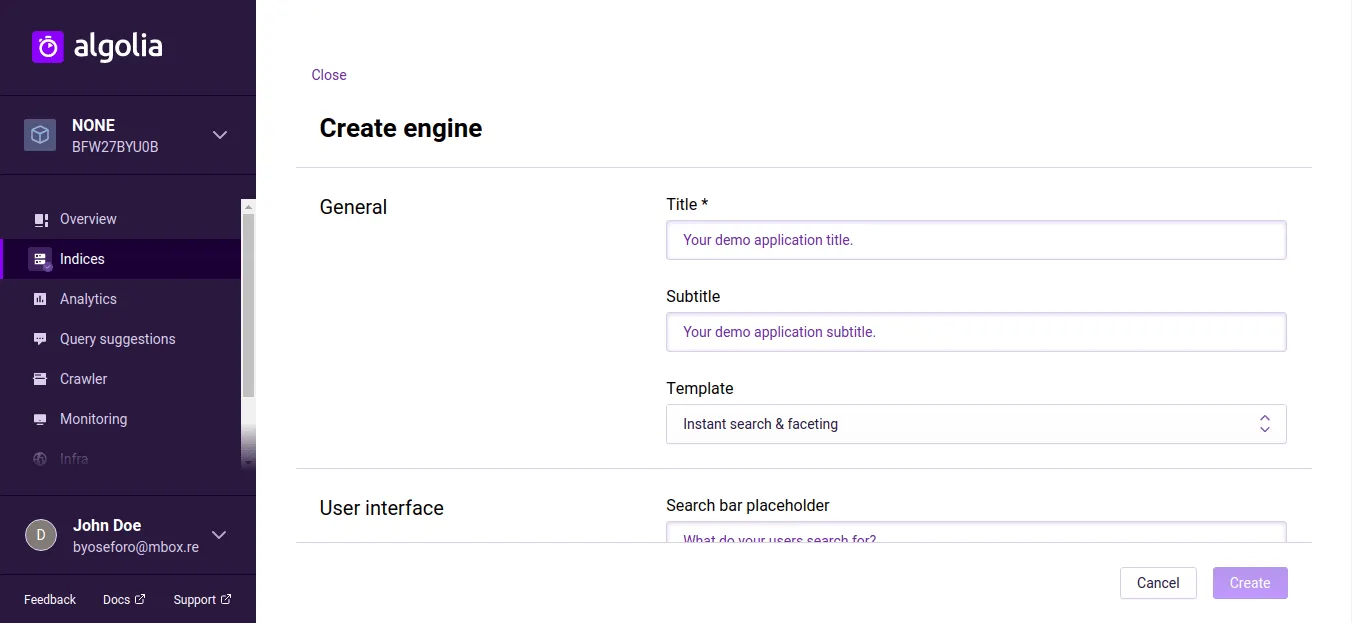
設定が完了したら Create をクリックして UI Demo を作成します。UI Demo の作成が完了したら,show ボタン (目のアイコン) をクリックして UI Demo にアクセスします。以下のような画面にアクセスできたら UI Demo が正常に作成されています。検索バーに文字を入力して,検索エンジンが正常に動作しているか確かめて下さい。
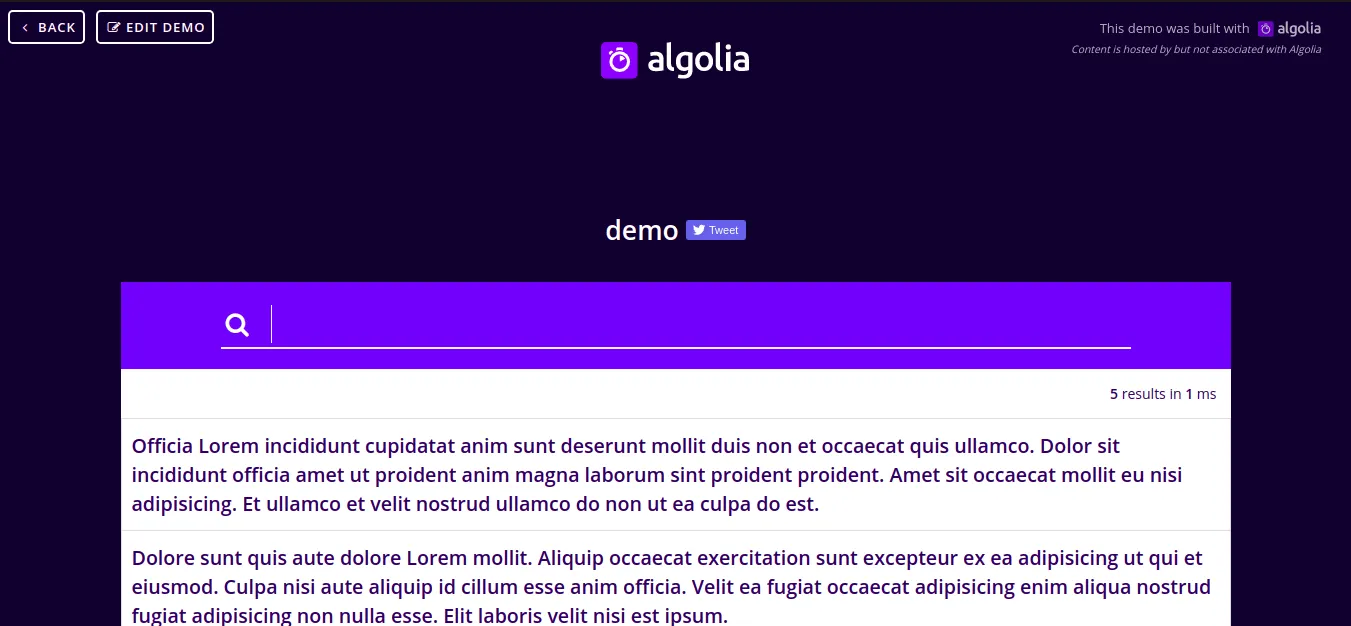
Primary attribute と Secondary attribute,Tertiary attribute に入力した変数名が,検索対象になります。また,Image attribute に画像の URL を入力すると UI Demo にサムネイルが表示され,URL attribute に URL を入力を入力すると UI Demo にリンクが付与されます。最後に,作成された UI Demo は,オープンアクセスの状態になっているので,セキュリティが気になる人は Username と Password を入力することでアクセス制限をかけることができます。
5. おわりに
ここまで,『UI Demos』を構築する手順としてサンプルデータの作成方法と『UI Demos』の設定方法について記述してきました。高機能な検索エンジンが手軽に使えるのは魅力的です。色々な場面で活用することができそうです。